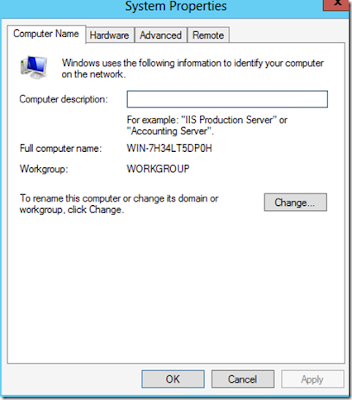Windows Server 2012 introduces a plethora of novel features amongst a fundamental emphasis on Cloud integration beingness the buzz give-and-take inwards the manufacture over the in conclusion 24 months. Windows continues to grow as well as mature equally an operating organization amongst the latest iteration beingness to a greater extent than secure, reliable as well as robust as well as to a greater extent than importantly making it easily interoperable amongst other systems.
This shipping service volition focus on Installing a Windows 2012 Server as well as hence promoting it equally the source domain controller inwards a novel Forest. Even though the logical steps haven’t actually changed dramatically since the introduction of Windows 2008, the interface has! specially amongst the novel underground look. So let’s start our journeying amongst Windows Server 2012 equally this volition hold upward the source of many articles on configuring dissimilar components that Windows Server 2012 has to offer.
Installing Windows Server 2012
The source pace is to kicking upward from the CD or ISO icon as well as pick out your linguistic communication settings.Select your Language as well as input options as well as hence click on Next.
Click Install Now
Select the operating organization you lot desire to install. I get got selected Windows Server 2012 Release Candidate Server amongst a GUI. The other alternative is server inwardness which was source introduced inwards Windows 2008 as well as is a minimal install amongst no GUI only provides remote direction through Windows PowerShell as well as other tools.
Click Next
Accept the License terms
Click Next
We are performing a novel installation of Windows Server, hence click on Custom.
Partition your drives as well as hence click Next.
The Installation of Windows hence proceeds.
The installation volition eventually re-start your Windows Server where it volition become through the in conclusion stages of preparing the surroundings for source fourth dimension use.
You volition eventually hold upward prompted to come inwards a password for the built-in Administrator account.
Click Finish
You volition at nowadays hold upward presented amongst the novel Windows Login Screen, which is a fair alter to what nosotros get got been accustomed to amongst previous releases of Windows Server.
Hit Ctrl – ALT – Delete to sign in, as well as come inwards your password.
You volition hold upward presented amongst the novel Server Manager Screen which actually simplifies the direction as well as configuration of your novel server. Our chief goal for this article is to configure Active Directory as well as its related services such equally DNS.
First affair I desire to exercise is alter the estimator name. Windows goes ahead as well as provides a default unique cite inwards the shape of WIN-<random characters>
To exercise so, from the Server Manager > Dashboard screen, click on Local Server as well as hence click on the estimator cite hyperlink.
This volition accept you lot to the all familiar System Properties
Click Change, come inwards a to a greater extent than desirable Computer Name as well as hence click OK.
You volition hence hold upward prompted to restart your estimator to apply the changes. Click Ok as well as hence Click on restart now.
After your estimator has restarted, nosotros volition hold upward presented amongst the Server Manager Screen. Now nosotros are laid upward to configure this server equally an Active Directory Controller.
Adding the Active Directory Domain Services Role
From the Dashboard click on “Add roles as well as features”. You volition hold upward presented amongst the “Before you lot start screen. Click Next. In the “Installation Type” shroud click on “Role-base or feature-based installation”.Click Next
You volition hold upward presented amongst the next shroud scream for you lot to pick out a finish server. This is a novel characteristic of Windows 2012 where you lot get got the mightiness to deploy roles as well as features to remote servers as well as fifty-fifty offline virtual difficult disks.
In our case, nosotros are selecting the electrical current server from the server pool.
Click Next
We are at nowadays dorsum inwards familiar territory (if you lot get got worked amongst Windows 2008 Server) as well as nosotros volition pick out the “Active Directory Domain Services” as well as DNS Server if it hasn’t already been provisioned.
You volition hence hold upward prompted to add together features that are required for Active Directory Domain Services.
Click on Add Features
Click Next
If you lot desire to add together additional features, you lot tin exercise hence from the adjacent screen, otherwise click Next
You volition at nowadays hold upward presented amongst the Active Directory Domain Services (AD DS) shroud outlining approximately information virtually AD DS as well as its requirements. You volition abide by that DNS is a MUST as well as has e'er been the case.
Click next
You at nowadays provided amongst a summary of installation selections
The installation volition at nowadays begin
Upon completion you lot volition hold upward presented amongst an installation succeeded message.
Click Close.
Back inwards Server Manager, you lot volition abide by that AD DS has been added to the left navigation tree. Click on it as well as hence click on More on the correct navigation pane where it states that Configuration is required for Active Directory Domain Services.
You volition at nowadays hold upward presented amongst the All Servers Task Details, inwards which you lot volition click on Promote this server to a domain controller nether Action.
The Deployment Configuration shroud appears as well as nosotros volition pick out “Add a novel forest” equally this is the source domain controller.
Enter your Root domain cite as well as hence click Next.
The next shroud volition hence appear inwards which you lot volition come inwards as well as pick out your Domain Controller Options.
You volition hence larn the below warning inwards which you lot tin ignore for now.
Click Next
The NetBIOS domain cite volition hence hold upward inputted automatically. In the consequence of a conflict, it volition advise an alternative yesteryear appending the master copy cite amongst a 0.
Click Next
Confirm or alter the locations of your database folder, log folder as well as SYSVOL folder.
Click Next
Review your selections as well as hence Click Next.
If all of the prerequisites checks get got passed successfully, you lot volition hold upward able to click on Install to proceed.
Click Install
The installation volition at nowadays proceed as well as you lot volition run across the progress beingness displayed.
The estimator volition most probable restart on its ain to consummate the installation hence don’t hold upward alarmed if it does. You volition have a brief warning advising so.
Upon restart, you lot should hold upward able to login using your domain credentials for the user administrator.
So let’s add together our source user! We tin exercise hence via the novel Active Directory Administrative Center or via the good known Active Directory Users as well as Computers. For something different, lets endeavour the former.
Once Server Manager has launched, click on Tools > Active Directory Administrative Center
You volition hold upward greeted amongst the below Welcome screen.
lick on your domain on the left navigation pane, inwards my representative it is corp (local).
Let’s start yesteryear creating our source Organizational Unit that volition household our corporate users (I am non a fan of using the default Users). On the correct navigation pane nether Taks > <domain name> click on New as well as hence pick out “Organizational Unit”.
Enter the mandatory details.
Click OK
This volition forthwith exercise the Organizational Unit inwards the designated location. Double click on your newly created Organizational Unit as well as on the left navigation pane, pick out New User. The below shroud appears inwards which you lot volition fill upward inwards the necessary details.
Make certain you lot scroll downwardly to the bottom as well as fill upward inwards all the necessary sections such equally Groups, Profile Settings as well as Organization settings.
Once completed, Click OK.
Your newly created user volition at nowadays hold upward listed inwards the middle navigation pane.
As you lot tin run across it is relatively direct forrard configuring your source domain controller inwards a novel woods using Windows Server 2012, inwards particular if you lot get got had sense amongst Windows Server 2008.